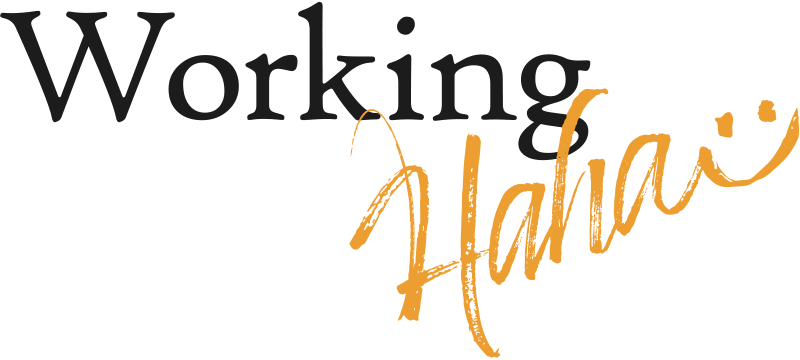こんにちは!WorkingHaha編集部です。今回は、リモートワークを支える定番ツール「Zoom」をテーマに、働くママ目線での活用術をご紹介します。
リモートワークの普及によって、通勤時間がなくなり、子どもと過ごす時間が増えたり、家事との両立がしやすくなったりする一方で、オンライン会議の頻度が増え、仕事と育児のバランスに悩む声も増えています。
Zoomは多くの人が使ったことのあるツールですが、「もっと効率的に使いこなしたい」「初心者でもすぐに使えるようになりたい」と思う方も多いのではないでしょうか。この記事では、初心者向けの基本設定から、使い慣れた人向けの応用テクニックまでを詳しく解説します。
Zoomの基本機能
Zoomは、ビデオ会議や音声通話、画面共有、チャットなど、多彩な機能を備えたオンラインミーティングツールです。その直感的な操作性と安定した通信品質により、リモートワークやオンライン授業の定番として広く利用されています。
主な基本機能
- ミーティングのスケジュール
- 日時を設定して招待リンクを簡単に共有可能。定期的なミーティングも予約できます。
- 画面共有
- プレゼン資料やブラウザ画面、アプリケーションなどをそのまま共有可能。
- 画面の一部だけを表示する「ウィンドウ共有」も便利。
- チャット機能
- 会議中にテキストメッセージやファイルを送信可能。質問や意見をチャットでまとめておくと、会議が効率化します。
- バーチャル背景
- 自宅の背景を隠し、プロフェッショナルな印象を演出。
- 無地の背景からオフィス風、自然風景まで、自由に選べます。
- ブレイクアウトルーム
- 大きな会議を小グループに分けてディスカッションを進めることが可能。
- 教育やチームビルディングにも最適な機能です。
ママの体験談(30代・1児の母)
「Zoomのバーチャル背景を使うことで、リビングからでも安心して会議に参加できました。子どものおもちゃが映らないのは大助かりです!背景を気にしなくていいので、気持ちに余裕を持って仕事に集中できました。」
2. Zoom初心者向け:基本設定と使い方

Zoomは、初心者でも簡単に始められるオンラインミーティングツールです。ここでは、初めて使う際の設定方法と使い方をわかりやすくご紹介します。また、使う際の注意点やマナーについても触れていきます。
Zoomの登録とインストール
- 公式サイトにアクセス
→ Zoom公式サイトはこちら - アカウント登録
- 名前とメールアドレスを入力するだけで簡単にアカウント作成が可能。
- GoogleアカウントやFacebookアカウントでの登録もできます。
- アプリをインストール
- パソコン、スマートフォン、タブレットに対応。
- 移動中や在宅での柔軟な利用のために、アプリ版のダウンロードがおすすめです。
初めてのZoomミーティング
- ミーティングの作成
- アプリで「新しいミーティング」をクリックするだけで会議を開始できます。
- 友人や同僚にリンクを送るだけで、すぐに参加可能。
- 参加方法
- 招待リンクをクリックするだけで簡単に参加。
- または、ミーティングIDを入力して参加できます。
- 基本的な操作
- マイクやカメラのオン・オフ:音声や映像をワンクリックで切り替え可能。
- チャット機能:文字でのコミュニケーションができるので、発言できない場合に便利。
- 画面共有:プレゼン資料やブラウザ画面を共有して、スムーズに情報を伝えられます。
Zoomを使う際の注意点(マナー)
Zoomを使う際には、参加者全員が気持ちよく利用できるよう、基本的なマナーを守りましょう。以下に注意すべきポイントをまとめました。
- 子どもが在宅中の配慮
- 子どもが騒いでいる場合は、マイクをミュートにする。
- 会議中に子どもが映らないよう、カメラの向きを調整したり、バーチャル背景を活用する。
- 発言のタイミングを守る
- 他の参加者の発言中は話を遮らず、発言したい場合は「手を挙げる」機能を活用する。
- 静かな環境を確保する
- 生活音やテレビの音を減らし、会議に集中できる環境を整える。
- 事前準備を徹底する
- 必要な資料やデバイスを用意し、接続テストをしておくことで、トラブルを防ぐ。
- ビジュアルを整える
- 照明やカメラ位置に注意し、顔が明るく見えるように工夫する。
- 背景が散らかっている場合は、バーチャル背景を設定するとプロフェッショナルな印象に。
ママの体験談(40代・2児の母)
「子どもがいる中でZoom会議をするのは大変ですが、ミュートやバーチャル背景を活用して安心して参加できました。特に、会議の前に子どもに『今からお仕事だよ』と声をかけておくと、意外と協力してくれるんです。」
3. Zoom中級者向け:効率化テクニック
Zoomを使い慣れてきたら、効率をさらにアップさせるための中級テクニックを取り入れてみましょう。ここでは、カスタム設定や時間を短縮する工夫を中心に解説します。
カスタム設定で使いやすく
- 待機室の設定
- 会議の前に参加者を待機室に待たせる機能を使うことで、準備を整えてから参加者を受け入れることができます。特に、複数人が参加する大事な会議では安心感がアップ。
- ショートカットキーの活用
- Zoomには便利なショートカットキーが用意されています。これらを覚えると、操作がスムーズになります。
- Alt + A:マイクのミュート/解除
- Alt + S:画面共有の開始/停止
- Alt + V:ビデオの開始/停止
- Alt + H:チャットウィンドウの表示/非表示
- Zoomには便利なショートカットキーが用意されています。これらを覚えると、操作がスムーズになります。
- バーチャル背景のカスタマイズ
- 自分のオリジナル画像やブランドロゴを背景に設定すれば、個性やプロフェッショナルな印象を演出できます。家庭での会議でも背景を気にせず参加できるので、働くママにとって大助かり。
時間を短縮する工夫
- 会議のアジェンダ(議題)を事前に共有
- 会議の目的や話し合うトピックをあらかじめ共有することで、話題が散漫にならず効率的に進められます。アジェンダはメールやZoomの招待リンクに記載しておくと便利。
- チャット機能の活用
- 会議中に全ての質問に声で答えるのではなく、チャットで質問を受け付けることで効率が向上。時間に余裕がある場合だけ、直接話して回答しましょう。
- 会議の録画機能を活用
- 欠席者や詳細を振り返りたい人のために会議を録画して共有すれば、無駄なフォローアップが不要になります。録画機能は、特に情報量の多いミーティングで大活躍。
ママの体験談(35歳・1児の母)
「子どもが学校にいる間に大事な会議を効率よく終わらせるため、アジェンダを事前に共有しておくことを習慣にしました。事前準備のおかげで、時間内に全ての議題をカバーでき、安心して次の予定に進めます。Zoomのチャット機能も活用して、会議中の質問対応をスムーズにしています。」
4. Zoom上級者向け:高度な活用法
Zoomを熟知してきたら、さらに一歩進んだ機能を使いこなして、会議の質を高めましょう。特に、チームでの議論やセキュリティを強化する場面で役立つ高度な機能をご紹介します。
ブレイクアウトルームの活用
- 少人数グループでの議論に最適
Zoomのブレイクアウトルーム機能を使えば、参加者を複数の小グループに分けて議論を深めることができます。短時間で意見交換を行い、その後メインルームで全体共有をする流れが効果的です。- グループワークやワークショップに活用すると、参加者全員が発言しやすい環境が整います。
- 設定のポイント
- グループ分けはランダム、または特定のテーマごとに手動で設定可能。
- タイマー機能を使って終了時間を自動で設定し、時間管理を徹底。
ホスト権限を活用
- 進行をスムーズにする方法
ミーティングのホスト権限は、他の参加者に移譲することも可能です。これにより、自分が話すタイミングに集中したり、別の業務を挟んだりすることができます。 - セキュリティ強化のテクニック
- 不要な参加者を削除
- 会議をロックして新規参加を防止
- 画面共有をホストのみ許可に設定
セキュリティを強化することで、特に外部関係者が参加する会議や機密情報を扱う場合に安心して進行できます。
リアルタイムでの投票やアンケート
- 意見を瞬時に集める方法
Zoomの投票機能やアンケート機能を使えば、会議中に参加者の意見をリアルタイムで収集できます。意思決定が必要な場面や意見の方向性を確認したい時に便利です。 - 使い方の例
- 会議中の簡易な賛否投票
- 講義後の満足度調査
- チーム内でのアイデア選定
投票結果はその場で共有できるため、意思決定がスピーディーに進みます。
ママの体験談(40代・3児の母)
「子ども向けのオンライン習い事でZoomを使っています。ブレイクアウトルームを活用することで、年齢やスキルごとにグループ分けができ、子どもたちが集中して学習に取り組める環境を作れました。また、リアルタイム投票機能で子どもたちの好きな教材やトピックを選んでもらい、より参加意欲を引き出せています。」
5. リモートワークで変わるワーママの働き方

在宅勤務で広がる新しい可能性
リモートワークが始まり、働くママの生活にも大きな変化が生まれました。
「通勤時間がなくなって、子どもと過ごす時間が増えました!」
このような声が、編集部に多く寄せられています。時間の使い方に柔軟性が生まれることで、次のようなメリットが!
- 朝の余裕が増加
子どもとゆっくり朝食を取ったり、焦らずに送り出す準備ができる。 - 昼休みを活用
洗濯物を干したり、軽い家事を済ませて夕方に余裕を作る。 - 急な体調不良にも対応
子どもの様子を見ながら自宅で業務を進められる環境が整う。
ママの体験談(30代・1児の母)
「朝に余裕ができたおかげで、子どもと笑顔で話しながら朝食を取れるようになりました。仕事中もオンライン会議と家事の切り替えがスムーズなので、以前よりもストレスが少なく感じます。」
リモートワークで実現できる理想の働き方
効率的な働き方を実現している先輩ママたちの工夫をご紹介します。
- 時間のブロック化
- 例:9:00〜10:30「集中タイム」で作業に没頭
10:30〜11:00「コミュニケーションタイム」でメールチェックや短いミーティング。
これにより、1日のメリハリがつき、作業効率がアップ。
- 例:9:00〜10:30「集中タイム」で作業に没頭
- 子どもに合わせた時間管理
- 学校から帰ってくる時間帯は宿題のサポートに専念。
その分、夕食の準備中にオンライン会議を行うなど、柔軟に対応。
- 学校から帰ってくる時間帯は宿題のサポートに専念。
- 家族との協力体制
- 夫婦で在宅勤務の日を調整し、交互に子どもの面倒を見る。
重要なミーティングの時間帯は家族にフォローをお願いするなど、役割分担を徹底。
- 夫婦で在宅勤務の日を調整し、交互に子どもの面倒を見る。
ママの体験談(40代・2児の母)
「夫と在宅勤務の日を調整しながら子どもの予定を管理しています。特に重要な会議がある日は夫がフォローしてくれるので、安心して仕事に集中できます。」
リモートワークを成功に導くための環境づくり

作業環境を整えるポイント
作業環境を整えるポイント
家族との共有ルール
家族カレンダーや共有アプリを活用し、「集中タイム」や「会議中」の時間帯を事前に共有することで、協力を得やすくなります。
専用スペースの確保
パーテーションや本棚で仕切りを作り、仕事専用のスペースを確保しましょう。物理的な区切りがあると、家族も「今は仕事中」と認識しやすくなります。
快適なデスク環境
照明や椅子の高さを調整して、長時間の作業でも疲れにくい環境を作りましょう。スタンディングデスクを取り入れるのもおすすめです。
ママの体験談(35歳・2児の母)
「作業スペースをリビングの隅に作りました。家族が理解してくれて、『ここにいる間はママの仕事時間』という認識を持ってくれるようになり、作業に集中できるようになりました。」
仕事と育児の境界線の引き方
リモートワークでは、仕事と育児の境界が曖昧になりがちです。以下の方法で、上手に切り替えをしましょう。
休憩時間の活用
休憩時間に家事を詰め込みすぎないようにしましょう。子どもと一緒におやつを食べたり、少し会話を楽しむことで、リフレッシュにもつながります。
時間で区切る
「9時になったら仕事開始」「17時以降は育児モード」など、時間帯で仕事と育児を明確に分けると、切り替えがスムーズになります。切り替え時に服装を変えたり、簡単なストレッチを取り入れると気持ちが切り替えやすいです。
場所で区切る
作業スペースと家庭でのリラックススペースを分けることで、オンオフの切り替えがしやすくなります。仕事終了後はパソコンをしまうことで、「仕事モード終了」を家族に伝えることもできます。
ママの体験談(30代・1児の母)
「9時から17時までは仕事、17時以降は育児モードと決めています。パソコンを閉じたら仕事終了のサインにしていて、子どもにもわかりやすいルールです。これを始めてから、仕事と家庭のバランスが取りやすくなりました。」
リモートワークは、通勤時間の削減や子どもとの時間を増やすなど、働くママに多くのメリットをもたらします。一方で、仕事と育児の境界を明確にし、環境やツールを活用することが成功の鍵です。家族と協力し、無理のない範囲で効率的な働き方を目指しましょう。リモートワークを通じて、家庭と仕事の両立をかなえる新しい日常を、WorkingHahaは応援します!