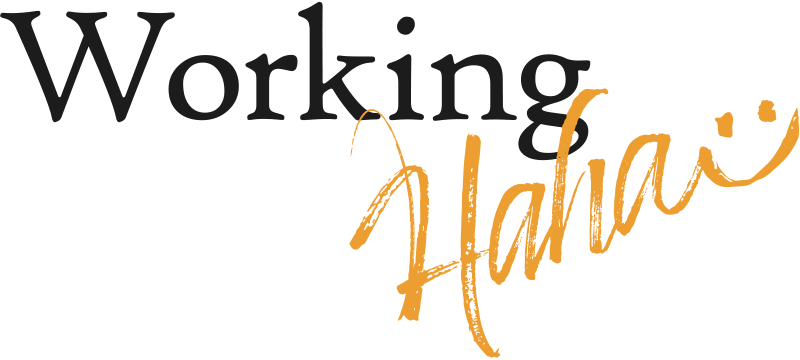こんにちは!WorkingHaha編集部です。
今回は、在宅勤務を快適にするためのタスク管理・コミュニケーションツール「Microsoft Teams」について、働くママ視点での活用術をご紹介します。
「Teams一つで仕事がスムーズに進むようになり、子どもの急な発熱にも柔軟に対応できるようになった!」そんな先輩ママたちの体験談も交えつつ、初心者でも始めやすい使い方から、既に活用している方に向けた高度なテクニックまで、幅広くお届けします。
1. Teamsで変わる在宅勤務の形

Microsoft Teamsとは?
Microsoft Teamsは、チャットや音声通話、ビデオ会議、ファイル共有など、さまざまな機能を一つのプラットフォームに統合したオンラインコミュニケーションツールです。
在宅勤務やリモートワークだけでなく、家庭でのスケジュール管理や家族との情報共有にも活用できます。PC、スマートフォン、タブレットからアクセス可能で、WindowsだけでなくMacやiOS、Androidでも利用できます。
公式サイトはこちら:Microsoft Teams公式サイト
どんな使い方ができるの?
- チャット機能
- 同僚や家族とメッセージのやり取りが可能。画像やファイルの送信にも対応。
- ビデオ会議・音声通話
- 1対1の会話から大規模な会議まで対応。背景をバーチャル背景に変える機能も便利です。
- カレンダー連携
- スケジュール管理が容易に。会議のリマインダーを設定して、重要な予定を見逃しません。
- ファイル共有と共同編集
- WordやExcelなどのファイルをクラウドで共有し、チームでリアルタイムに編集可能。
- モバイルアプリの活用
- 出先からの参加や確認も可能。移動中や隙間時間に連絡や作業を進められます。
柔軟なコミュニケーションで子育てと仕事を両立
ママの体験談(40代・2児の母)
「子どもが昼寝している時間に集中して資料作成を済ませ、起きている時間はチャットで簡単なやり取りに切り替えています。作業効率が格段に上がりました!」
Teamsを活用すると、チャット・音声通話・ビデオ会議を状況に応じて使い分けられるため、時間や場所に縛られない働き方が実現します。さらに、モバイルアプリを活用することで、外出先でも重要な連絡を見逃がさずに確認できます。
2. リモートワークを快適にする基本設定

Microsoft Teamsを効果的に活用するための基本設定をご紹介します。初心者でも簡単に設定できるポイントや、リモートワークでのマナーについても解説します。
1. 通知設定を最適化
通知が多すぎると気が散ってしまいますが、重要な連絡を見逃すのも避けたいところ。以下のポイントを押さえて設定を最適化しましょう。
- 重要な会議や直接のメンションのみ通知を受け取る
必要な情報だけを選んで受け取ることで、集中力を保てます。 - 集中時間中は通知を一時停止
Teamsの「フォーカス時間」機能を使えば、自動的に通知をオフに設定できます。 - PCとモバイルで異なる通知設定を使い分ける
モバイルでは緊急時の連絡だけ通知をオンにするなど、デバイスごとに設定を変えると便利です。
ママの体験談(30代・1児の母)
「通知を調整することで、資料作成や会議準備に集中している間も、重要な連絡だけを受け取れるようになりました。効率よく仕事を進めながら、必要な確認事項を見逃す心配がなくなりました。」
2. 音声・ビデオ設定
リモートワーク中の会議では、音声やビデオ設定が重要です。家庭環境でも快適に参加するための設定ポイントをご紹介します。
- ノイズキャンセリング機能で家庭内の生活音を軽減
背景の雑音が入らないようにすることで、会議に集中できます。 - バーチャル背景を設定してプライバシーを確保
自宅の様子を映さないように、公式の背景画像や好きな写真を使って設定可能です。 - カメラの位置と照明を調整
カメラは目線の高さに合わせ、自然光を活用することで、より印象よく映ります。
3. Teamsを使う際の基本マナー
リモートワークでは、対面とは異なるマナーが求められます。以下のポイントを意識して、スムーズなコミュニケーションを心がけましょう。
- 会議中は基本的にマイクをミュートに
発言時だけオンにすることで、余計な音が入るのを防ぎます。 - チャット機能を活用して発言のタイミングを見計らう
会話が被らないよう、チャットで補足情報や質問を投げかけるのがおすすめです。 - 遅れる場合は事前にホストに連絡
急な事情で遅れる場合や途中退出する際は、必ずホストに知らせましょう。
ママの体験談(40代・2児の母)
「子どもが在宅している日は、ミュート設定とチャット機能を活用しています。会議中に子どもが話しかけてきても、落ち着いて対応できるようになりました。」
初心者向けの基本操作
画面共有
プレゼン資料やブラウザ画面を参加者全員に見せられる機能。共有する前に不要なタブは閉じておくと安心。
チャット機能
同僚やチームとテキストベースでやり取りが可能。ファイルの共有も簡単。
会議スケジュールの作成
Teamsのカレンダーから、日時を指定して会議をスケジュールできます。
3. 子育てと両立するTeamsワークスタイル

先輩ママに学ぶTeams活用の時間管理術
Teamsを活用した効率的な時間管理術を、先輩ママたちの実例から学びましょう。
特に役立つのが、「ステータス機能」の使い分けです。勤務時間内でも状況に応じてステータスを切り替えることで、周囲に自分の状況を伝えやすくなります。
- 「集中モード」
重要な資料作成や報告書作成など、集中したい時間に設定。子どもが学校や習い事に行っている間を活用。 - 「退席中」
短い休憩や昼食時に設定して、すぐに対応が必要ないことを示します。 - 「オンライン」
通常の勤務時間帯に設定し、チームメンバーとのコミュニケーションをスムーズに。
また、Teamsのカレンダー機能を活用して、業務の予定を明確に整理するのも効果的です。ある先輩ママは、重要な会議の時間帯を夫婦で事前に共有し、子どもの見守りや家事を分担することで、リモートワークを円滑に進めています。
子どもがいても快適なオンラインミーティングのコツ
家庭でのリモート会議では、事前準備とルール設定が鍵になります。以下のような工夫が、子どもがいる環境でもスムーズなミーティングを可能にします。
- ルールを子どもと共有
ドアに「会議中」の札を掛ける、緊急時のサインを決める、タイマーを使って終了時間を視覚化するなど、子どもが分かりやすい形で協力を得る工夫をしましょう。 - 便利なTeams機能の活用
- 「手を挙げる」機能で発言のタイミングをスムーズに。
- チャット機能で質問やコメントを送ることで、会話の流れを妨げずに意見を伝える。
- 必要に応じてバーチャル背景を活用し、家庭の様子を見せずにプロフェッショナルな印象を維持。
- 音声環境の整備
ノイズキャンセリング付きのヘッドセットを使うと、子どもの生活音を軽減でき、会議の進行がスムーズになります。
ママの体験談(35歳・2児の母)
「重要な会議の前には、子どもに終了時間を伝え、『これが鳴ったら終わるよ』とタイマーを設定しています。『会議中』の札を使うことで、子どもも協力的になり、安心してミーティングに集中できています。」
ママの体験談(40代・1児の母)
「Teamsのステータスを『集中モード』に設定することで、チームメンバーに私が作業中であることを示しつつ、緊急のメッセージは受け取れる状態を作っています。子どもが在宅している日でも、落ち着いて仕事に取り組めています。」
4. Teamsを使った生産性向上テクニック
チーム内コミュニケーションの効率化
Teamsは、単なるビデオ会議ツールにとどまらず、チーム内のコミュニケーションを効率化するための強力なツールです。以下のテクニックを活用すれば、時間の無駄を省きつつスムーズに情報共有ができます。
- チャネルの活用
プロジェクトごとに専用のチャネルを作成することで、関連する会話や資料を一元管理。例えば、業務用と個人タスク用で分けたり、プロジェクトの進捗状況を「チーム用チャネル」に投稿するだけで、全員が最新の情報を確認できるようになります。 - タスクの可視化
Teamsの「タスク」機能を利用して、進行中の作業をリスト形式で整理できます。タスクを登録すると、自動的に期限をリマインドしてくれるので、締め切り忘れの心配がありません。 - コミュニケーションの最適化
- チャットは短いやり取りや質問に使い、詳細な議論が必要な場合はビデオ通話に切り替える。
- チャット内の「保存」機能を使えば、後で見返したい重要なメッセージを簡単に管理可能。
- 「@メンション」を使って、必要な相手だけに通知を送ることで、チーム全体の通知負担を減らせます。
ファイル共有とコラボレーション
Teamsは、ファイル共有や共同作業にも優れています。OneDriveやSharePointと連携すれば、ファイルを簡単に共有し、リアルタイムで編集可能です。
- 資料の共有
会議前に関連する資料をチャネルにアップロードしておくことで、事前準備がスムーズに。共有されたファイルには、複数のメンバーが同時に書き込みを行えます。 - バージョン管理
ファイルの変更履歴を確認できるので、「最新版が分からない」というトラブルを防げます。
フォーカス時間の確保
Teamsの「フォーカス時間」機能を利用すれば、集中して作業する時間帯を設定し、その間の通知を自動的にオフにできます。これにより、無駄な割り込みを防ぎ、作業効率を向上させることができます。
ママの体験談(30代・2児の母)
「プロジェクトごとにチャネルを作っておくと、必要な情報を探す時間が大幅に減りました。子どもを迎えに行くまでの短い時間でも効率よく作業が進むようになりました。」
ママの体験談(40代・1児の母)
「資料をTeamsにアップロードしておけば、どこからでも編集や確認ができるので、急な予定変更にも対応しやすくなりました。子どもの送迎の合間でもプロジェクトを進められるのが便利です。」
6. Teamsの便利機能活用法

フォーカス時間の設定
Teamsには、集中して作業する時間を確保するための「フォーカス時間」機能があります。これを設定することで、指定した時間帯に不要な通知を自動的にオフにすることができます。子どもが学校や習い事に行っている間や、重要なタスクを進めたい時間帯に活用するのがおすすめです。
- おすすめ設定例
- 朝9:00~11:00:集中作業時間
- 昼13:00~15:00:資料作成や会議準備
自動文字起こし
Teamsの会議では、自動文字起こし機能を使って、会議内容をリアルタイムで記録できます。子どものお世話をしながらでも、後から内容を確認できるので安心です。
- 活用のポイント
- 会議後のメモ作成が不要になり、時間短縮に。
- 話し手ごとに記録されるので、誰が何を言ったかすぐにわかります。
モバイルアプリの活用
Teamsのモバイルアプリは、勤務時間中の外出先や社内での移動中にも便利に活用できます。PCを開けない状況でも、重要な連絡の確認や簡単なタスク処理が可能です。
おすすめシチュエーション
- オフィス内での移動中
- 会議室への移動中に会議のアジェンダを確認。
- チャットでの簡単な連絡やメッセージの返信。
- 現場訪問や外勤時
- 出先でチームメンバーとタスクの進捗を共有。
- 取引先との会議後、すぐに議事録をアップロード。
- 昼休み後の準備時間
- 午後の会議に向けて、モバイルアプリで必要な資料を確認。
ママの体験談(30代・2児の母)
「会議中に子どもが呼ぶことがあっても、文字起こし機能を使えば後から内容を確認できるので安心です。送迎中でもモバイルアプリで資料を見られるので、準備不足の心配がなくなりました!」
Microsoft Teamsは、働くママにとって仕事と育児を両立する強い味方です。
通知設定やステータス機能、便利なコラボレーションツールを活用することで、効率的に仕事を進めながら家族との時間を確保できます。
まずは基本機能から試し、自分のライフスタイルに合わせた使い方を見つけてみてくださいね。
私たちWorkingHahaは、頑張るワーママの快適なリモートワークを応援します!